其实早在很早之前iOS便已经拥有过了手势辅助功能,但当时的实用度实在是太低了,所以很少会有人关注。如今在最新的iOS5推出之后,全新的手势辅助功能也已经被重新定义,下面我就给大家讲讲它到底有什么用。
iOS手势辅助功能英文名为“AssistiveTouch”,其实苹果起初的目的是为了服务残疾人士使用iOS设备。但当下这个功能已经经过全新的完善,新增的功能不但可以起到对设备的易损的“Home”键等实体按键的保护,更可以进一步简化用户的操作。
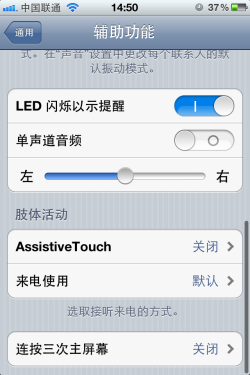
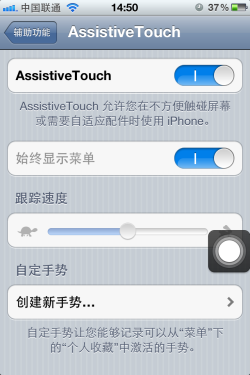
首先,我们需要找到iOS设备的“设置”选项,然后依次进入“通用”-“辅助功能”-“AssistiveTouch”,找到后我们第一件事便是将“AssistiveTouch”功能打开。
打开后大家便会发现屏幕上也会多出像我屏幕中一样的一个圆形图标,没错这便是已经开启的“AssistiveTouch”功能。
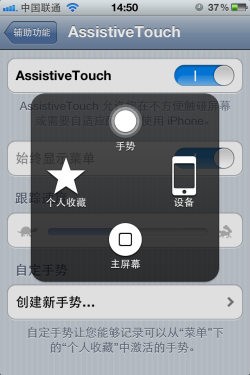
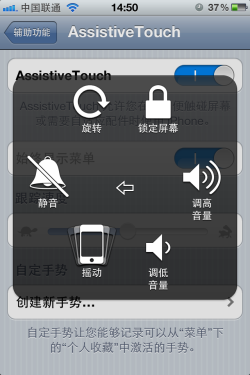
单击该图标后我们可以看到“AssistiveTouch”共分为四个部分,而主屏幕及设备选项中的内容更应该说是iOS设备实体按键的替身。当然,这些辅助功能并不仅仅是摆设而已,点一下你便会发现他们完全可以实现其相关标识的功能。这两部分我相信就不用我多做介绍了,大家实际使用后便会明白。
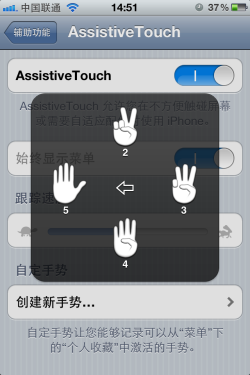
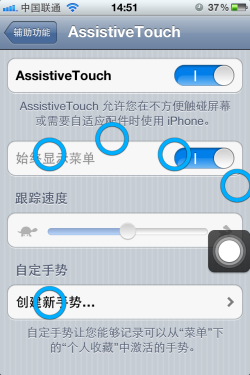
接下来的第三部分则是“手势”功能,点击进入后我们会看到表示有2、3、4、5四个不同的手势图标,而这些功能则是替换了用户麻烦的多指操作。举例来说,比如你是一名iPad2用户,你平时需要用四只手指同时由下向上滑动才可以相对简单的调出“任务管理菜单”,而当你点击“AssistiveTouch”中的手势“4”后,只需一只手指便可以完成同样的操作。或许刚刚的例子还有些争议的余地,但大家可以想象一下手里忙着其他事情,又或者是天寒地冻的室外,能用一只手指进行的操作不论如何也会比多指操作更为方便吧?
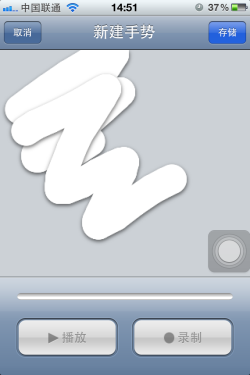

而“AssistiveTouch”的最后一个重要功能便是“个人收藏”,在使用这个功能时我们是需要提前录制手势的。打开刚刚提到的 “AssistiveTouch”开启界面,我们便会看到最下方有一个“创建新手势”功能,点击进入后我们便可以随意录制个性手势了,而录制好后的手势内容我们再来到AssistiveTouch“个人收藏”便可以找到。再举个简单的例子,你可以随便划拉一个手势,试想一下将其应用到水果忍者计时赛中,是否可以让你轻松到像开了外挂呢?
关于“AssistiveTouch”手势操作的教程基本就是上面这些内容了,而具体如何将其应用到实际设备使用中还需要大家的灵活把握。而下面我讲再告诉大家一个简单的小“秘密”,如何为iOS添加可爱的表情图标。
